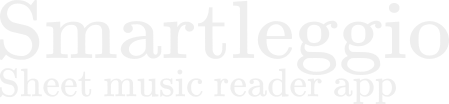How to use Smartleggio
Documentation
Some parts of this documentation can be found directly in the Smartleggio application's help center.
File formats
The following file formats are supported by Smartleggio:
- MusicXML (.mxl, .musicxml): a file format that represents the music structure in a digital form. This format works better with the digital features of Smartleggio (like the automatic page turning) but it does not (or very loosely) specify the visual appearance of the score, so it may be displayed differently from its original intended look.
- PDF (.pdf): a file format that contains the information about the visual appearance of the score but does not contain information about its musical structure. Smartleggio relies on its OMR (Optical Music Recognition) capabilities to provide playback and automatic page turn, but some scores may not be recognized correctly.
- Smartleggio format (.smlgz, .smlxml): a combined file format which tries to combine the advantages of both approaches. It contains both musical structure information and the visual appearance of the score, optimized for a specific display configuration. Currently files of this format can be produced by Smartleggio plugins for music notation software. The Online library also provides scores in this format.
Automatic page turning
Smartleggio can track the current playing position and perform automatic page turning using the following data sources:
- Microphone: the application listens to the sound and tries to guess the current play position. This method works best with piano and may work with other pitched acoustic instruments.
- MIDI device: the application uses the incoming MIDI data to know what is being played. To use this method, you need to use an electronic instrument capable of sending MIDI data which should be connected to the application as described here.
All sound and MIDI data are being processed directly on the device and are not sent out of the device over the Internet or by any other means.
Page turning can be enabled or disabled directly on the score screen using a microphone button (if the microphone method is used) or a piano button (if the MIDI method is used).
Manual context-aware page turning
The application also supports manual context-aware page turning which allows to turn pages taking the repeats structure of the score into account. It can be activated by:
- Swipe down / swipe up gestures (as opposed to the swipe right / swipe left gestures which perform usual page turning);
- Using a connected page turner device (should be connected to the device via Bluetooth).
MIDI devices
Smartleggio can be connected to electronic instruments supporting the MIDI protocol to get an information about the notes being played for automatic page turning. To connect the MIDI instrument do the following:
- Connect the instrument to the device by one of the following means:
- USB cable;
- Bluetooth via an application that supports MIDI BLE, for example (note that Smartleggio developers are not affiliated with developers of these applications):
- midimittr (for Apple’s devices);
- MIDI BLE Connect (for Android devices);
- On the main screen, go to the application menu, choose “MIDI Devices” and select the device you need to connect;
- If the device was seen in the dialog and connected, you can open any score and enable automatic page turning as usual.
Score library
In addition to directly opening score files, Smartleggio allows organization of your files into a score library. In addition to that, an optional online library is offered to provide a collection of scores readily available for this application.
On-device score library
The on-device score library serves as a tool to organize your collection of scores. By default, all opened scores are being added to your library (this can be disabled in settings). Annotations and edits to a score are also stored within the library, so editing or annotating a score will also add it to the library. It is also possible to import the entire collections of scores using the “Import scores from a folder” button on the main screen.
Currently scores in this library are stored within the application’s internal memory, and files are copied there when being added to the library.
Online score library
The online score library provides an optional collection of scores optimized for usage with Smartleggio. It provides files in the Smartleggio format which are optimized for the most frequent tablet display configurations. The library is stored online and requires the Internet connection to search and download scores from it. The downloaded scores can (automatically or manually) be added to the on-device score library, after which they will be available without Internet connection.
Score screen
This screen displays the currently opened score. It provides the following features:
Navigation gestures
The following gestures are available on the score screen:
- Tapping will show control buttons if they are hidden or select a measure if controls are already shown. Control buttons are hidden in few seconds automatically if they are not being used.
- Pinch: zooms the score in and out (does not work for PDF scores);
- Swipe right/left: turns pages forward and backward respectively;
- Swipe down/up: turns half-page taking the current repeats structure into account (see the Automatic page turning topic of this help).
Automatic page turning and position tracking
This feature allows to track the currently played position and automatically turn pages based on the repeats structure of the score. This feature is described in more details in the special help topic.
Settings
The settings panel allows to change certain parameters related to visual rendering, playback and position tracking performed by the score screen.
Editing and annotation
Allows to edit score structure and add annotations. Depending on the file format, the following features are available:
- MusicXML: basic music content editing (deleting objects, adding/changing notes etc.), annotation, repeats editor;
- PDF: annotation, repeats editor;
- Smartleggio format: annotation, repeats editor.
The changes are being saved automatically when exiting the edit mode. The changes are stored in the score library, so original files are never modified.
Playback
Allows to play the score to approximately represent its sound. Tapping on the music content allows to rewind playback to the selected position.
Playback for PDF scores relies on the OMR (Optical Music Recognition) functionality of this application, which may recognize some scores with errors.
Repeats
Smartleggio performs automatic and context-aware page turning based on its knowledge about repeats and jumps in the score playback. In some cases repeats may need to be edited (for example, to correct OMR errors or to customize the played repeats structure).
The repeats editor can be found in the edit tools on the score screen.
The editor provides three types of objects:
- Labels (designated as “#
"). These objects serve as targets for jumps. - Jumps (designated as “►#
"). When playback reaches this object, it jumps to the label with the corresponding number. - Pass (designated as “→”). They do not change direction of playback and are used to skip jumps located at the same position.
Each time playback visits the uppermost object that has not been visited yet.
The example below shows how the structure of a simple volta repeat looks with this representation. Playback starts from the beginning, then it goes to the pass “→” (1) which lets playback go further. Then playback meets the jump “►#1” (2) which instructs playback to jump to the label named “#1” (3). At the end of the second measure playback again meets two objects, but since the pass (1) has already been visited, it visits the second object “►#2” (4) which instructs playback to jump to the label “#2” (5), i.e. to the second volta. After that playback continues as usual until the end of the score.
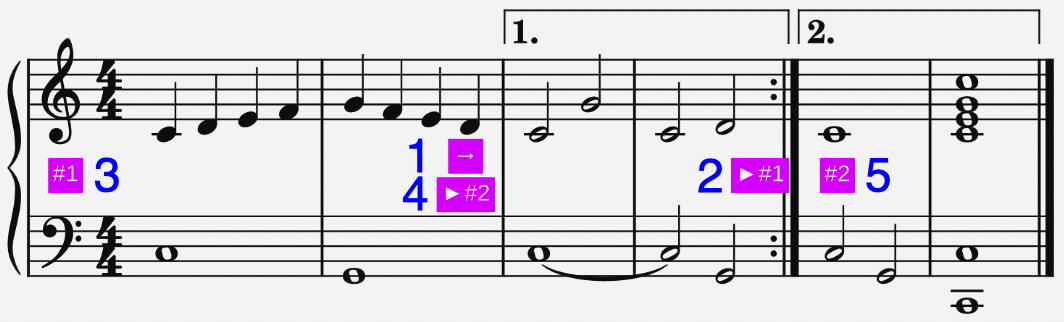
The repeats editor allows adding and removing jumps and passes which allows to achieve any structure of repeats (assuming that jump points are aligned with measure boundaries).